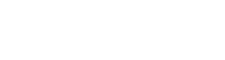How I Replaced my Laptop with the Microsoft Surface Pro
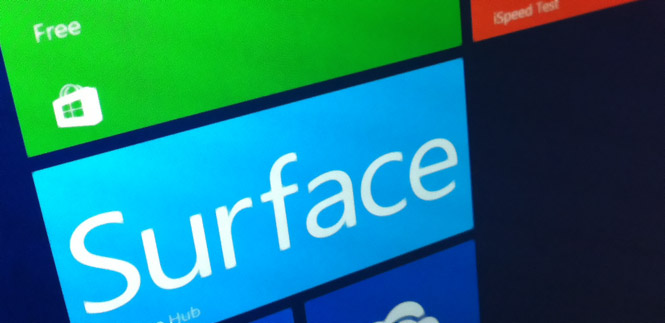
[Updated 10.12.2019]
In the original post (below), I talked about how I made the switch from a standard laptop to a Surface Pro (a Surface Pro 3 at the time). Since writing this post, I have owned the Surface Pro 4, 5, and 6. I am currently still using my Surface Pro 6 and I love it.
I still drive two additional monitors at work and one additional monitor at home. I have a Surface Dock in both places. My Surface Pro 6 is the i7 with 16GB RAM and 500GB storage.
[Original Post Follows]
I am sure you have seen the ads for the “tablet that can replace your laptop.” I bought the original Microsoft Surface when it first became available and I liked it. But I found that I couldn’t quite replace my laptop with it. The screen was too small and the battery life was too short. So when the Surface 3 Pro came out, I decided to give it a try and see if I could successfully replace my laptop.
There are plenty of blog posts reviewing the Surface 3 Pro. The purpose of this post is to share how I set it up for the places I work; in my office, in conference rooms around my office, at my home, and on the road. Completely replacing my laptop meant getting the right accessories and configuration for each of those work scenarios.
My Office
One requirement for replacing my laptop is that I want a truly great user experience at my desk in my office. Therefore, I purchased the Microsoft Surface 3 Docking Station for my desk. I highly recommend it, even though it is a little pricey. It provides a very easy dock and undock operation, like a vice gripping the tablet from each side. The docking station has a power cord (not interchangeable with the Surface power cord). It provides more than enough ports for me, and while on the dock, the Surface battery recharges.
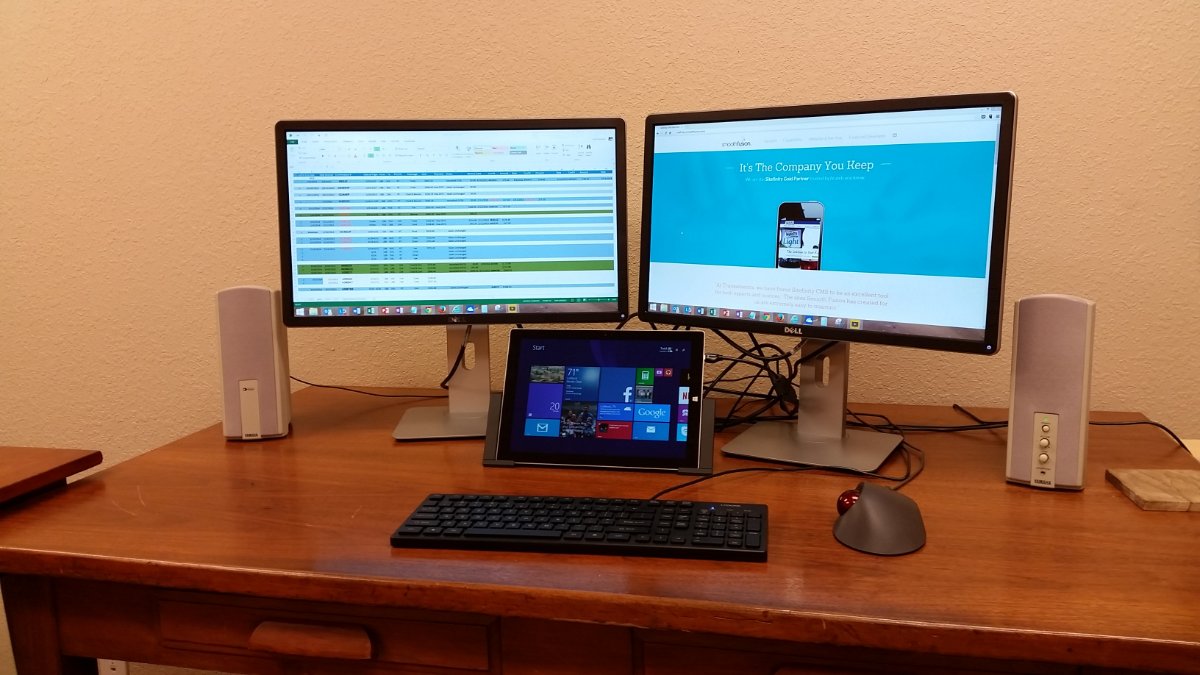
I drive two Dell monitors using DisplayPort connections, giving me a total of three screens for working. I connect one monitor to the docking station and manually plug the other monitor cord into the side of the Surface once it is docked. I understand that I can get a DisplayPort hub or get monitors that allow daisy chaining, but I don’t find it inconvenient to plug the second monitor into the Surface, so I decided not to spend the money on a hub at this time.
Because my monitors came with standard DisplayPort cables and the Surface uses Mini DisplayPort connectors, I bought two Mini DisplayPort to DisplayPort adapters.
I have a USB keyboard and mouse (in my case a trackball) connected to the docking station, along with external speakers.
In summary, my office desk setup includes:
-
Surface Pro 3 Docking Station (http://www.amazon.com/gp/product/B00N3J8NRW)
-
USB Keyboard (http://www.amazon.com/gp/product/B002NR2CJ0)
-
Trackball
-
Two Monitors
-
Two Mini DisplayPort to DisplayPort adapters (http://www.amazon.com/gp/product/B00HNF0KF0)
Home Office
In my home office, I quickly learned that plugging in the power cord when I got home and then packing the power cord up to leave home was a significant pain. (First World Problem, I know.) So I invested in a second docking station for my home office. Now when I come home, I can quickly pop the Surface into the docking station and everything works, just like at the office.
I bought the same USB keyboard for home that I have at the office so that I could get used to the same keyboard in both places. I already had a trackball at home.
At home, I connect a single external monitor rather than two. The monitor I have at home supports DVI but not DisplayPort, so I used a Mini DisplayPort to DVI cable (which I had from my original Surface) to make the connection. I plug the monitor cable into the docking station, so at home I have no cables to attach, just slip the Surface into the dock and it is ready to go.
Accessories at home:
-
Surface Pro 3 Docking Station (http://www.amazon.com/gp/product/B00N3J8NRW)
-
USB Keyboard (http://www.amazon.com/gp/product/B002NR2CJ0)
-
Trackball
-
One external DVI monitor
-
Mini DisplayPort to DVI cable
In the Conference Room and On the Road
To me, the Microsoft Type Cover (which I am using now as I compose this on a plane) is OK. But if I am going to be in an hour or two of meetings in a conference room, I like to have a little better keyboard and mouse. So I bought a Bluetooth keyboard that matches my USB keyboards. The Bluetooth mouse I purchased is the Microsoft Sculpt Comfort Mouse. It has a special Windows button and supports four-way scrolling.
Note: The Microsoft Wedge Mouse is an interesting and very portable option to consider. Obviously, with Bluetooth and USB, you have many options for input devices.
I am writing this post on my first real road trip since making the switch to the Surface. I have really enjoyed the extreme portability of the Surface. I did bring along the Bluetooth keyboard and mouse, and I am glad I did. In the hotel, it was nice having the better keyboard and mouse. However, the Type Cover has worked well for me on the trip as well.
Accessories for conference rooms and hotels:
-
Bluetooth keyboard (http://www.amazon.com/gp/product/B00DL4C1B8)
-
Microsoft Sculpt Mouse (http://www.amazon.com/gp/product/B00BZC31WQ)
Note: I chose the i-Rocks keyboards because they have the flat, chiclet-type keys, which are closer to what the Type Cover has. I find it nice to have some consistency among the keyboards.
A Note about Battery Life
I have been pleased with the battery life so far (I have the i5 256GB model). I have been using the device pretty constantly for the last four hours this morning and I have over 50% of the battery remaining. I rarely have to plug in to power in meetings during the day. As long as I get some docking station time at some point during the day, the charger usually stays in the backpack.
Summary
I am pleased with the switch from a laptop to the Surface Pro 3. With the right accessories in the right places, I have found I can be just as productive in the office and at home while being more productive on the road and in the air, not to mention the lighter load in my backpack.
Smooth Fusion is a custom web and mobile development company and leading Progress Sitefinity CMS Partner. We create functional, usable, secure, and elegant software while striving to make the process painless for our customers. We offer a set of core services that we’ve adapted and refined for more than 250 clients over our 18 years in business. We’ve completed more than 1800 projects across dozens of industries. To talk to us about your project or review our portfolio, send us a message and one of our project managers will reach out to you quickly.