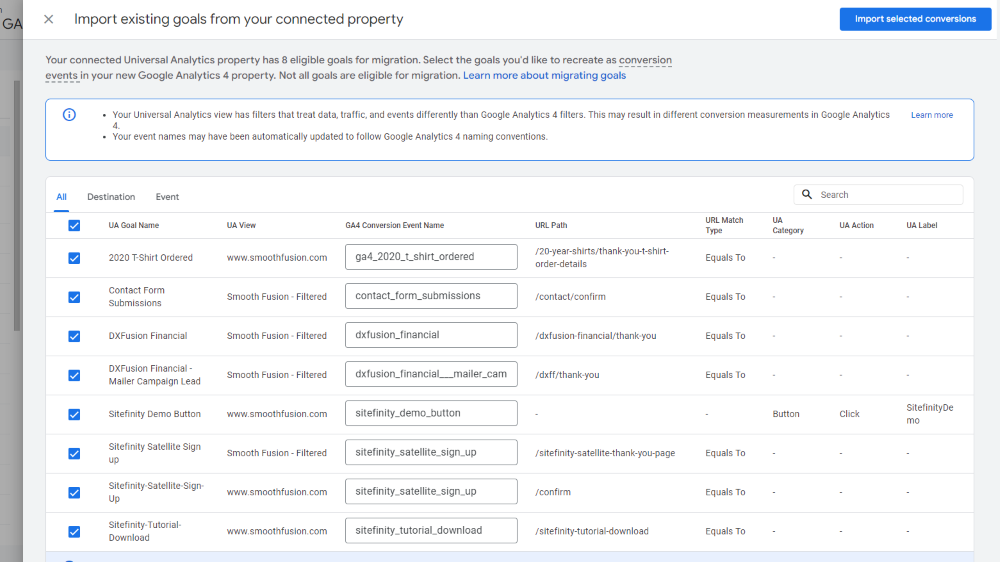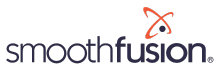Connecting GA4 Property to Universal Analytics
Google Analytics 4 was first released in October 2020 and in March 2022, Google announced that they would be retiring Universal Analytics and replacing it with GA4 starting in the Summer of 2023.
The past year, Google has been really pushing users to get the new property created and started using it. With the summer right around the corner, they actually went ahead and automatically created the GA4 property for those who haven't created it yet and also for those who created the new property but hadn't connected it to your Universal Analytics property. So, if you did create the GA4 property and already connected it to your UA property, this article wouldn't apply to you.
Why Should I Connect My GA4 and Universal Analytics Properties?
The biggest reason for linking your existing Universal Analytics property to your new GA4 property is to automatically share the settings that you've already set up in Universal Analytics.
The settings and configurations that you can import from your Universal Analytics are:
- Conversions
- Audiences
- Users and permissions
Once you go through the steps to connect your GA4 property to your Universal Analytics property. You can follow the steps in the GA4 setup assistant to import these settings and configurations.
GA4 Property Pop-up Message to Connect to Universal Analytics
If you have recently been in your GA4 property and got the popup message that says, “If this GA4 property is one that you're migrating from UA, connect it to your UA property now. This will activate the GA4 Setup Assistant, which can copy your basic UA configuration details to your GA4 property. If you have a UA property that isn't connected to GA4, a new property will automatically be created for you.”
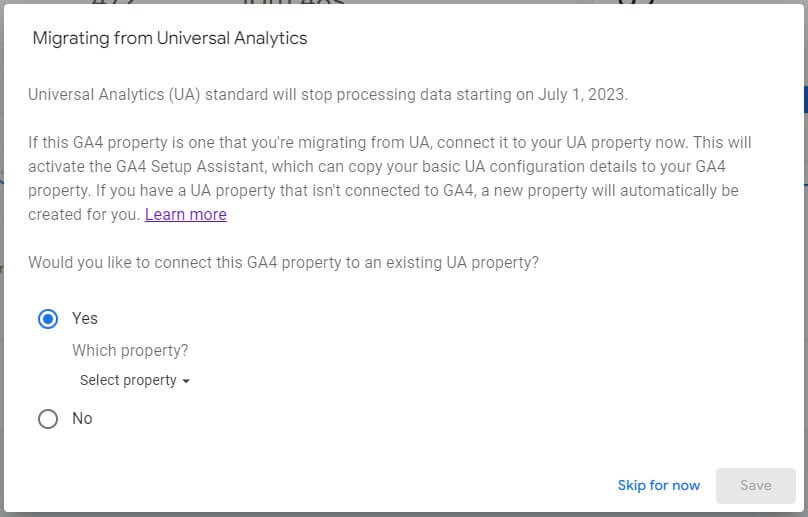
What if I can't select my Universal Analytics property for Connection to GA4?
Now, if you go to select the UA (Universal Analytics) property that you want to connect your GA4 property to, you may see that your UA property is grayed out and you are not able to select it. Why is this?
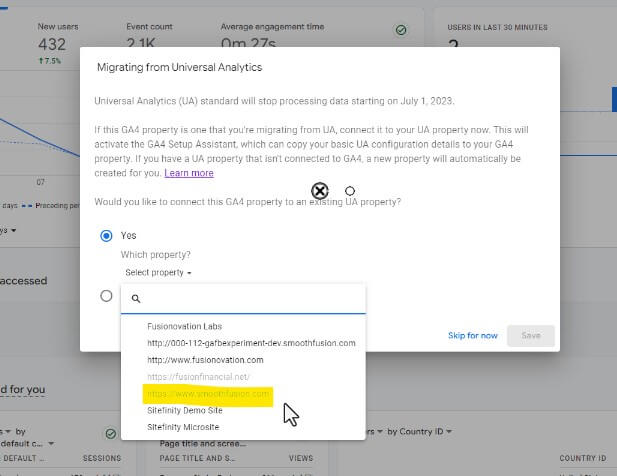
This is because you didn’t connect this GA4 property to your UA property, Google most likely created another GA4 property and connected it automatically.
You will find this automatically created GA4 property under your “Properties & Apps” and it should be located directly under your Universal Analytics Property for your website.
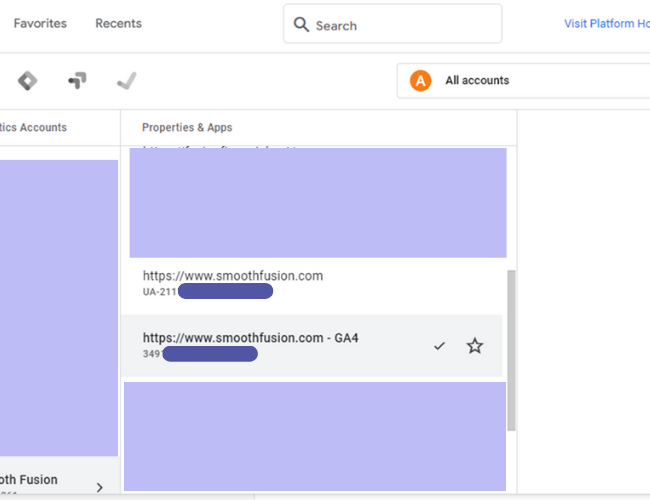
I have two GA4 Properties now, which one should I use?
You may be wondering, “Which GA4 property should I keep and use?” “Should I delete my GA4 property that I previously set up and keep the one that Google automatically created (since it’s already connected to UA)”
Well, it depends. And here’s why.
If you go into the automatically created GA4 property, look at a report (any report is fine) and then adjust the data of your report to show at least the last year of data. As an example, you will see that when we went into our automatically created GA4 property, there was missing data prior to January 10, 2023.
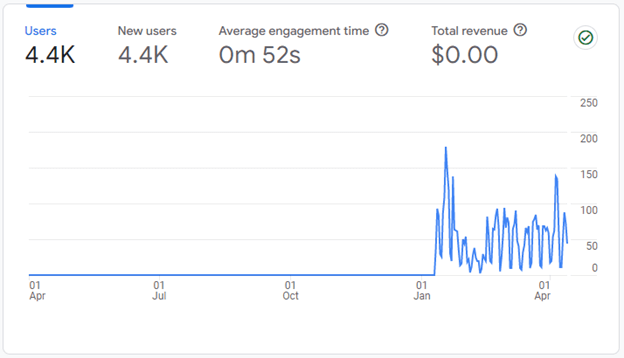
Then go to your GA4 Property that you already set up previously and check the data in that property.
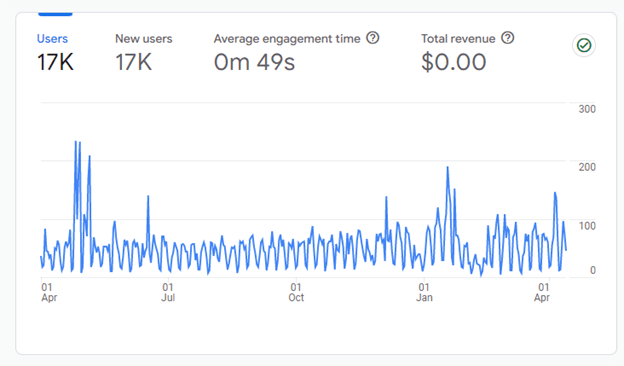
If you have more historical data than the GA4 property that Google set up automatically for you, then you will obviously want to keep this one. This means you will need to disconnect the GA4 property that Google automatically set up for you and connect this property to your UA property instead.
We will show you how to do this below.
How to Disconnect the Automatically Set-up GA4 Property from UA?
First, go to your GA4 property that was set up for you by Google (the one you want to disconnect) and go to the Admin Settings and under the property go to the “Setup Assistant”.
In the Setup Assistant, you should see this message: “This is your new GA4 property. Your connected Universal Analytics property remains unchanged.”
Click on the button that says Open Connected Property.
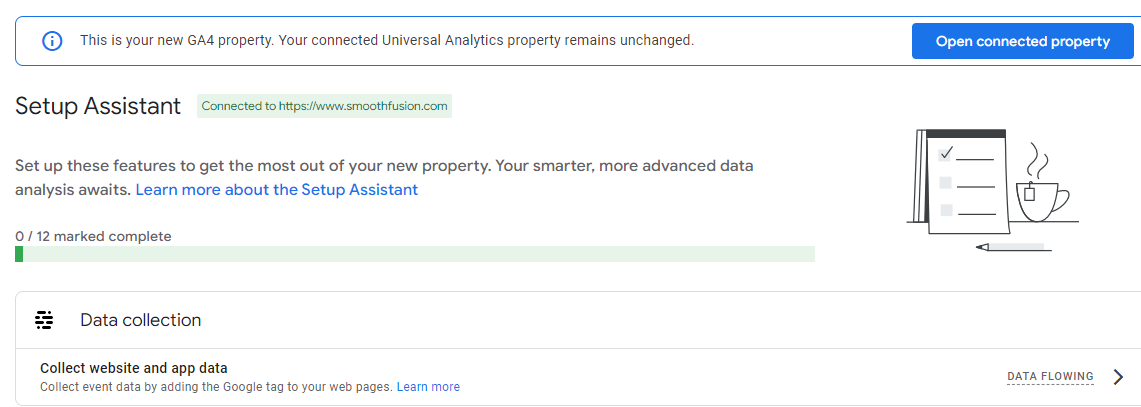
This will open your Universal Analytics property, specifically the Google Analytics 4 Property Setup Assistant.
Then go down to the Connected Property section. Here you will see the GA4 Property Name that is connected to your Universal Analytics property.
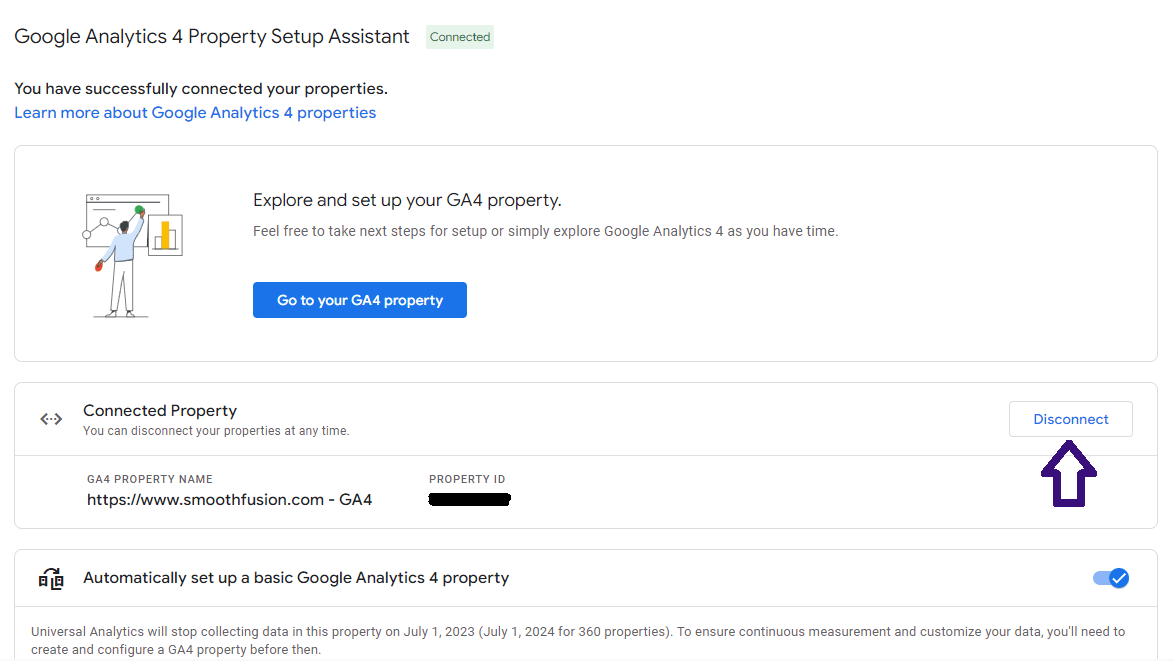
To disconnect this GA4 property, you will click on the button that says, “Disconnect”. It's important to first check to see if the property ID matches the property ID of the GA4 property that you want to disconnect.
Once you select disconnect, the status of your GA4 connection will say “Not Connected”.
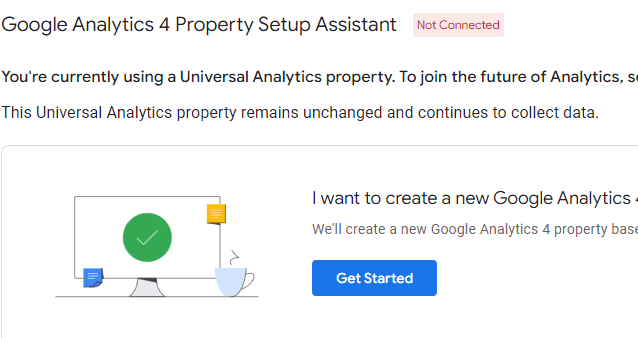
You can now connect your existing GA4 property by selecting it from the selection field and then click on “Connect Properties” to finalize the connection between your existing UA property and your previously set up GA4 property.
.png?sfvrsn=e00052a7_1)
It will now show as connected.
You can now go into the GA4 property you just connected to see what changed in the Setup Assistant. Go to Admin Settings --> Under Property --> Setup Assistant.
You will now see it says that you have a Universal Analytics property connected.
Now, if you want to delete your automatically created GA4 property because you don’t plan on using it. You can go to that GA4 property, go to your admin settings, under the property, select Property Settings, and then click on “Move to Trash Can”.
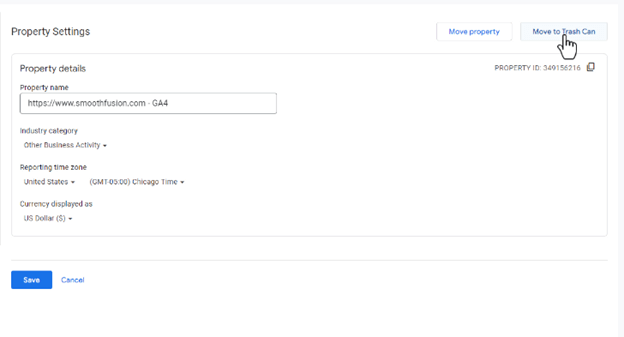
How to Restore a Deleted Google Analytics Property
If you accidentally delete a Google Analytics property, you can always restore the property in your Analytics account by going to your settings and then under your account settings there will be an option for “Trash Can”.
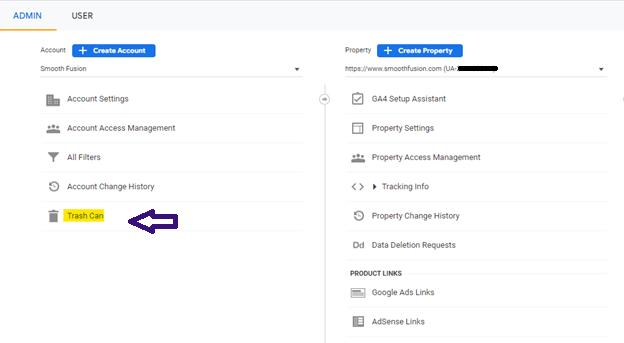
Go to the “Trash Can” and you will see your deleted Google Analytics properties. Once moving a property to the Trash Can, you have a little more than a month to restore the property to your Google Analytics account.
To restore your recently deleted property, select the property to be restored, and then click on the Restore button in the top left. Your property is now restored and will show under Properties & Apps.

I Have Connected GA4 and UA, Now What?
Once you have linked your Universal Analytics to your GA4 property, you will go to the Setup Assistant that is in the Admin Section of your GA4 property.
Here you will see a section called "Property settings". It is here where you will import settings and configurations that you already have set up in your UA property.
In this example, you will see the list of property settings that you can carry over from UA into GA4. If you want to bring over settings and configurations that you have set up for conversion, you can do so by clicking on "Set up conversion" and then you have an option to "Import from Universal Analytics".
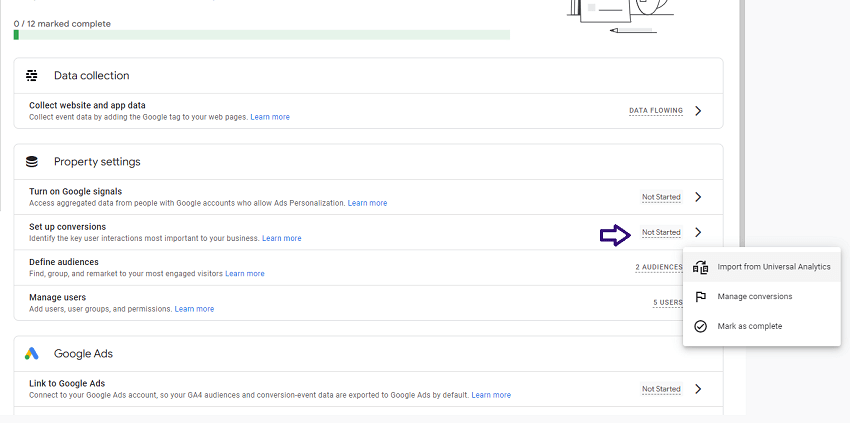
Once you select, "Import from Universal Analytics", a window will appear where it will show you how many eligible goals you have available for migration. Once you select your goals, they will be recreated in your GA4 property as conversion events.